How Do I Transfer Contacts From Iphone To Samsung Phone
Transfer content from an iOS device with Samsung Smart Switch

Congrats on your new phone! You'll be happy to learn that the Smart Switch app lets you seamlessly transfer all your content from your previous iOS phone to a Samsung Galaxy phone. You can also create a backup of your iOS device and sync data using Smart Switch for a Mac or PC.
Note: Security and privacy are the utmost concern at Samsung. Samsung does NOT store your Apple account information on the phone or anywhere else. The Apple ID and password you enter are immediately used to log in to the iCloud backup server and never stored on the phone or anywhere else. Smart Switch allows you to transfer content to a Galaxy device. It cannot transfer data to an iOS device. Get Smart Switch for your phone, Mac, or PC.
To make sure all of your latest content is ready for transferring, first you'll need to sync your iOS phone to iCloud.
On your iOS phone, navigate to Settings, and then tap your Apple ID. Tap iCloud, and then select the desired data to sync. The sync will happen automatically.
Note: If you are not familiar with using iCloud, visit the iCloud setup site.
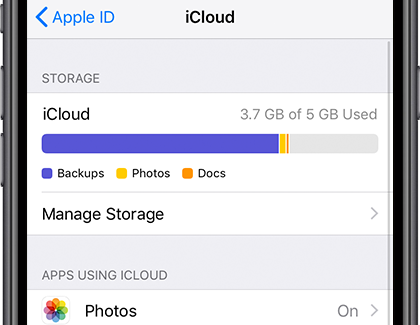
When you're ready, transferring all your content from your iCloud to your new phone is simple. Remember, you need to sync your iOS device's data to iCloud first before transferring.
-
LaunchSmart Switch on the new Galaxy phone.
-
If this is your first time using Smart Switch, you will need to tapAgreeand then tapAllow to accept the terms of service.
-
Then, tapReceive data. TapiPhone/iPad, and then tapGet data from iCloud instead at the bottom of the screen.
-
Enter your Apple ID and password, and then tap Sign in to iCloud. Enter the verfication code, and then tap OK.
-
Select the data you want to transfer and tapImport.
The following data can be transferred from iCloud:
-
Personal content: Contacts, Schedule, Notes, Call history, and Bookmarks.
Note: Your personal content is safe with Smart Switch. All information transferred from iCloud backup servers to your phone is encrypted and never exposed to any other Samsung or 3rd party devices.
-
App data: Photos, Live Photos, Videos (DRM free content only), Documents, Recommended apps, and Voice Memos.
-
Settings, etc: Wi-Fi and Alarms.
Note: iTunes music and videos cannot be transferred from iCloud. Unencrypted iTunes music can be transferred to your phone by simply copying the M4A files from a PC with your iTunes library. You can also transfer your music files directly from a PC.
Note: The USB-OTG adapter is provided in-box with the Galaxy S10+, S10, S10e, Note10+, Note10+ 5G, and Z Flip. If you are transferring a large amount of data, we recommend using Wi-Fi so that both phones can be plugged into chargers during the transfer.
You can also use a USB cable to transfer content between your iOS phone and your new Galaxy phone. However, you will need both the iOS cable that came with your iOS phone and a MicroUSB to USB adapter (OTG cable). Also, make sure both phones are charged beforehand since you can't charge them during the transfer.
-
LaunchSmart Switch on the new Galaxy phone, and then tapReceive data.
-
TapiPhone/iPad. Connect the two phones using the iOS phone's lightning cable and a USB-OTG adapter.
-
TapTruston the iOS phone. TapNext on the Galaxy phone.
-
Select the content you want to transfer, and then tapTransfer.
-
When finished, tap Done on the new phone, and tapClose on the old phone.
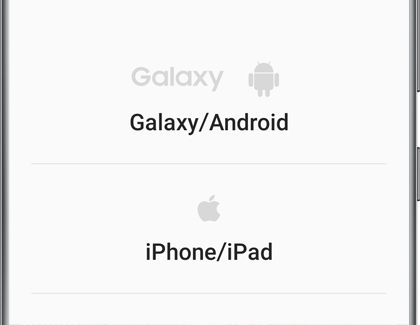
The following data can be transferred with a USB cable:
-
Personal content: Contacts, Schedule, Messages, Notes, Call history, and Bookmarks.
Note: Your personal content is safe with Smart Switch. All information transferred from iCloud backup servers to your phone is encrypted and never exposed to any other Samsung or 3rd party devices.
-
App data: Photos, Music (DRM free content only), Videos (DRM free content only), Documents, Recommended apps, and Voice Memos.
-
Settings, etc: Wi-Fi and Alarms.
You should also consider backing up the content from your old phone to a PC or Mac. That way, you'll still have your data even if iCloud isn't available or if you can't remember your Apple ID.
When it's finished, a notification will appear to let you know it's done. Then, click OK.
-
Connect your old phone to your computer with a USB cable, and tapAllow on your phone.
-
Navigate to and openSmart Switch on your computer, and then selectBackup.
-
Select the types of files you want to transfer, and then selectOK. Your computer will begin backing up your data.
-
When it's finished, a notification will appear to let you know it's done, clickOK.
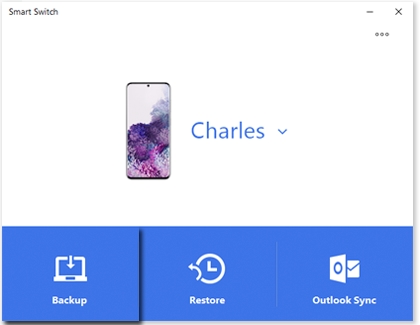
When using a PC or Mac to back up your data, the files will be stored in a default location. You can also choose a specific location instead if you wish. To help you find your stored data, here are the default locations:
-
Windows 8, Windows 7, Windows Vista: C:\Users\[username]\AppData\Roaming\Samsung\Smart Switch PC
-
Windows 10: C:\Users\[username]\Documents\Samsung\SmartSwitch
-
Mac OS X: /Users/[username]/Documents/Samsung/SmartSwitch/backup
If you'd like to quickly access the AppData folder, select Start. In the search bar, type appdata, and then press theEnter key.
You can also sync your phone's data to your PC or Mac. This ensures you will have the same content on your computer and phone.
On a PC
-
On your PC, openSmart Switch, and selectOutlook Sync.
-
If needed, sign in with your Microsoft Outlook credentials. Then, selectSync Preferences for Outlook.
-
Choose what you want to sync, and then selectOK.
-
SelectSync Now, and then selectConfirm when you are finished.
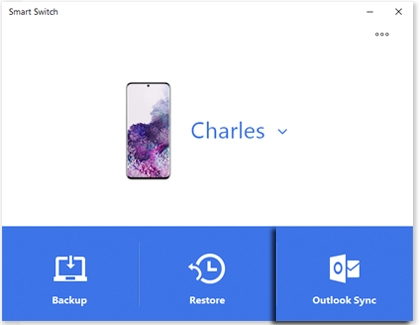
On a Mac
-
When the syncing is complete, selectConfirm.
-
Choose the content to sync from your computer, and then selectSyncNow.
-
On your Mac, openSmart Switch, and selectSync.
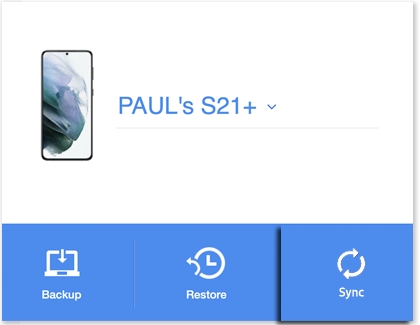
Thank you for your feedback!
© 2021 Samsung Electronics America, Inc. Samsung, Samsung Galaxy and Family Hub are trademarks of Samsung Electronics Co., Ltd. All other brands, products and services, and their respective trademarks, names and logos, are the property of their respective owners. The above content is provided for entertainment and information purposes only. Consult user manual for more complete information. All information included herein is subject to change without notice. Samsung is not responsible for any direct or indirect damages, arising from or related to use or reliance of the content herein.
How Do I Transfer Contacts From Iphone To Samsung Phone
Source: https://www.samsung.com/us/support/answer/ANS00061001/
Posted by: grantforgent.blogspot.com

0 Response to "How Do I Transfer Contacts From Iphone To Samsung Phone"
Post a Comment